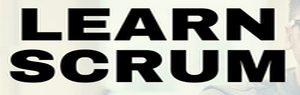Last week, I needed to create a Microsoft Word document where page 1 was vertical, page 2 horizontal and page 3 portrait again. Like this:
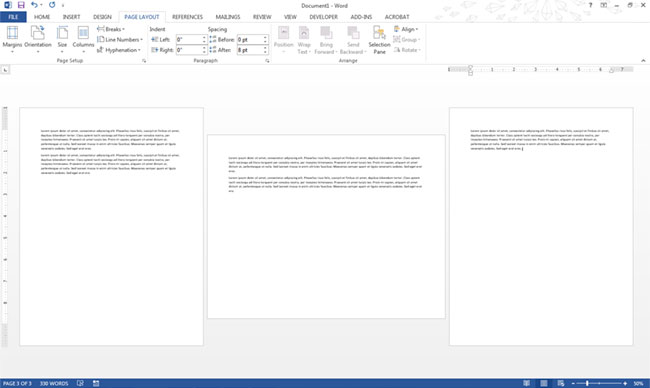
Seems simple right?
Click on that page and change the layout to Landscape. But wait, that changed ALL the pages in the document to a horizontal layout.
I found out there are some extra steps you need to take if you want just one horizontal page in the middle of a vertical-oriented document, or a mix of both Landscape and Portrait in a Word document.
Here's how to do it...
Here's how to make a single-page landscape:
- Go to the last page you want to keep vertical (Portrait) and click at the end of your content, so your cursor is placed there.
- From the top menu, select Page Layout > Breaks > Next Page.

- Check that your cursor is on the page you want to change to Landscape.
- From the top menu, select Page Layout > Orientation > Landscape.

This will change all subsequent pages to Landscape.
If you only want a one-page Landscape, then have your Word document return to a vertical layout, you'll repeat these steps for the following page (the page after the last landscaped page you want). But this time, in Step 4 choose Portrait.
That's it! You can keep repeating these steps to mix and match page orientations throughout your document.
Note: Step 2 is critical! By selecting the Next Page, you create a Section Break in your document, allowing the orientation to only be applied to that section. If you create a new page by selecting Insert > Blank Page or Insert > Page Break, it adds a page but doesn't t add a section break, causing Step 4 to change ALL pages to the landscape in the document, not just one.
NOTE: If you would like to PROMOTE link in this article, please let me know.
If you liked this article, please like DM Spot FB page, Twitter or LinkedIn and be notified when a new article is published.